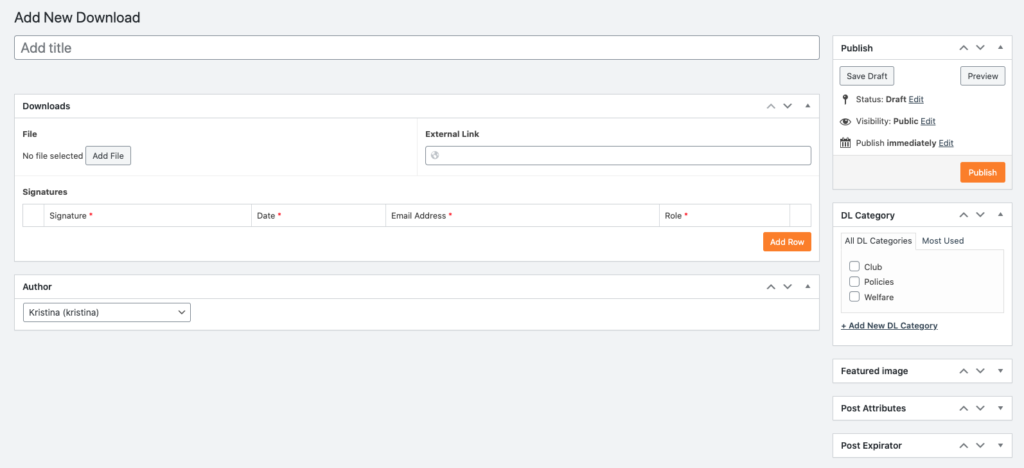How to add an item to Downloads
This article provides some information on how to add various download links to your website. Have a look at the quick links below to jump to a specific section.
Quicklinks
- TLDR
- How to upload a single File
- How to upload multiple Files
- How to add an external link
- …but what’s the signatures for?
- Why is my download showing the wrong item?
TLDR – Too Long, Didn’t Read
TLDR text?
How to upload a single File
To add a single file to your Downloads page you need to:
- Login to your dashboard.
- Click “Downloads” on the left-hand side menu.
- Click “Add New”.
- Fill out the Title with the name of the file that you’d like to display to the user.
- Upload your file by clicking the “Add File” button.
- You will be taken to the media library and you can upload your file by either:
- clicking and dragging it onto the window, or
- choosing the file on your desktop by clicking “Upload files” tab.
- You can choose an existing category from the “Categories” box or add a new category to display your download under.
- Once you’re happy with the content you’ve added, don’t forget to click “Publish”.
- You should now see the file on the Downloads page of your site.
How to upload multiple Files
To add multiple files to your Downloads page you need to:
- Login to your dashboard.
- Click “Downloads” on the left-hand side menu.
- Click “Add New”.
- Fill out the Title with the name of the file that you’d like to display to the user.
- Add your content/files into the main text editor box on the page, just like a post.
- Please ignore the Add File button as this is used to display just a single download.
- You can choose an existing category from the “Categories” box or add a new category to display your download under.
- Once you’re happy with the content you’ve added, don’t forget to click “Publish”.
- You should now see the title on the Downloads page of your site.
- When you click on this, you will be taken to the single page where your files will be displayed.
How to add an external link
To add an external link to your Downloads page you need to:
- Login to your dashboard.
- Click “Downloads” on the left-hand side menu.
- Click “Add New”.
- Fill out the Title with the name of the file that you’d like to display to the user
- Add an external link by adding the full URL into the “External Link” field.
- Eg: https://clubandcounty.com/help-centre/
- You can choose an existing category from the “Categories” box or add a new category to display your download under.
- Once you’re happy with the content you’ve added, don’t forget to click “Publish”.
- You should now see the file/link on the Downloads page of your site.
…but what are the signatures for?
You’ll notice that there’s also a signatures section on the page when you add a new download item. In most cases, you don’t need to worry about this. Periodically we will add new required GAA policies to the site that will use these fields.
Why is my download showing the wrong item?
Sometimes your downloads section may show you the wrong content eg you may want to display multiple files, but when you click on it you are taken to the wrong item. One reason for this may be because you have filled out some of the extra fields on the page.
The Downloads section has a priority system in place, in which it will show one thing over another. The levels are like so:
- GAA Policy template takes priority,
- Then a Single File upload,
- Then an External Link,
- Then Multiple Files.
If your download is not showing what you want it to, please make sure that all the other areas are empty.